יצירת שיחה בזום ושליחת הזמנה למשתתפים להצטרף לשיחה
יצירת שיחה בזום והזמנת משתתפים לשיחה
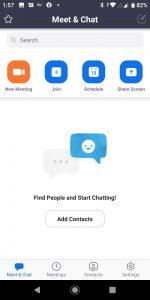
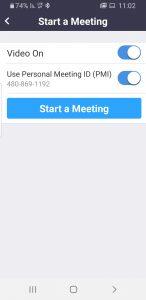

יתכן שבמקום הכפתור של המיקרופון (מספר 4) יופיעו אצלכם אוזניות, במידה וכך, יש ללחוץ על האזניות בשביל לפתוח ת המיקרופון ולאחר מכן אם תופיע הודעה לבנה בסמוך למקרופון, יש ללחוץ גם עליה בשביל לאפשר גישה למיקרופון.
הזמנת משתתפים לשיחה
כעת, עליכם להמתין שיצטרפו אנשים נוספים לשיחה. ברגע שהם יצטרפו, תוכלו לראות אותם בגדול ואתכם בקטן. אם הצטרפו מספר אנשים, תוכלו להחליק עם האצבע את המסך ימינה ולראות את כל המשתתפים (ניתן להחליק עוד ועוד במידה ויש הרבה משתתפים).
עכשיו להזמנת המשתתפים: ניתן להזמין משתתפים בכמה דרכים –
דרך 1 להזמנת משתתפים לשיחה:
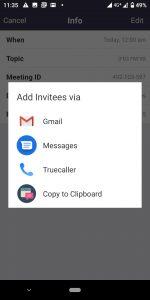
דרך 2 להזמנת המשתתפים לשיחה
זה הכל, כעת, המתינו שהמשתתפים יצטרפו לשיחה.
* אפליקציית זום הינה חינמית, השימוש בה הינו חינם לארבעים הדקות הראשונות. אפשר להתנתק ולהתחבר מחדש כעבור ארבעים דקות, או לרכוש מנוי ולהימנע מהניתוק לאחר 40 דקות.
נסו להזמין חברים ומשפחה לשיחת זום למען התרגול. במהלך השיחה, חקרו יחד את האפליקציה, במיוחד החליקו ימינה ושמאלה מהמסך הראשי וגלו עוד אפשרויות.
במידה ונתקלתם בבעיות, ניתן לכתוב לנו וננסה להתייחס במידת האפשר.
עכשיו אלו ימים עמוסים, אז סליחה מראש אם אנו לא מצליחים לענות לכולם.
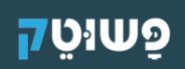
אנו מלמדים כיצד להשתמש בטכנולוגיה, במחשבים ובסמארטפונים.
כאן תוכלו למצוא שיעורים והדרכות ללא עלות בנושאים אלו.
הצטרפו לרשימת התפוצה שלנו
אנו שולחים פעם בכמה ימים עדכונים והזמנות למפגשים.
ויש גם מתנה לנרשמים – מדריך שישלח אליכם למייל.
visibility_offהשבת את ההבזקים
titleסמן כותרות
settingsצבע רקע
zoom_outזום (הקטנה)
zoom_inזום (הגדלה)
remove_circle_outlineהקטנת גופן
add_circle_outlineהגדלת גופן
spellcheckגופן קריא
brightness_highניגודיות בהירה
brightness_lowניגודיות כהה
format_underlinedהוסף קו תחתון לקישורים
font_downloadסמן קישורים