* הסבר מילולי מורחב מופיע לאחר הסרטונים
* על מנת לראות את הסרטונים במסך גדול, יש ללחוץ על המרובע המקווקו בפינה התחתונה.
רכישת מיומנות בשימוש במייל מהסמארטפון דרך אפליקציית ג'ימייל
שליחת מייל
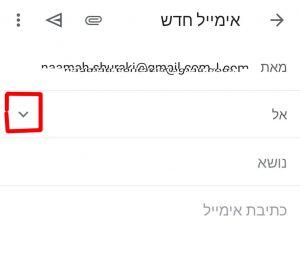
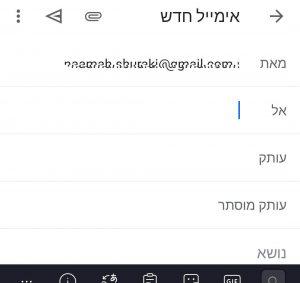
מענה למייל
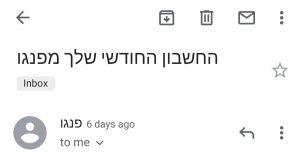
* מומלץ לקרוא גם את הסעיף הבא – דברים נוספים שכדאי לדעת
אם הנכם שולטים במשלוח מייל, נסו את האפשרויות החדשות שהוסברו בחלק השני של השיעור. הקדישו זמן ללימוד האפשרויות המופיעות בתפריט ונסו להבין מה המשמעות של כל סמל ואפשרות.
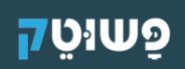
אנו מלמדים כיצד להשתמש בטכנולוגיה, במחשבים ובסמארטפונים.
כאן תוכלו למצוא שיעורים והדרכות ללא עלות בנושאים אלו.
הצטרפו לרשימת התפוצה שלנו
אנו שולחים פעם בכמה ימים עדכונים והזמנות למפגשים.
ויש גם מתנה לנרשמים – מדריך שישלח אליכם למייל.
visibility_offהשבת את ההבזקים
titleסמן כותרות
settingsצבע רקע
zoom_outזום (הקטנה)
zoom_inזום (הגדלה)
remove_circle_outlineהקטנת גופן
add_circle_outlineהגדלת גופן
spellcheckגופן קריא
brightness_highניגודיות בהירה
brightness_lowניגודיות כהה
format_underlinedהוסף קו תחתון לקישורים
font_downloadסמן קישורים