* הסבר מילולי מופיע לאחר הסרטונים
* על מנת לראות את הסרטונים במסך גדול, יש ללחוץ על המרובע המקווקו בפינה התחתונה.
ראשית, חשוב להבין את ההבדל בין מחיקה לבין העברה לארכיון:
מחיקת תמונה – התמונה נמחקת מהמכשיר ואין לנו צורך בה יותר. לפעמים יש תקופת "חסד" או שלב ביניים שבו התמונה עוד נמצאת בסל המחזור וניתן יהיה לשחזר את התמונה כל עוד סל המחזור לא התרוקן.
העברת תמונה לארכיון – אירכוב תמונה כך שהיא לא תופיע בזרם התמונות הרגיל אלא ניתן יהיה לצפות בה רק בארכיון או בחיפוש. בהעברת תמונה לארכיון, התמונה נשמרת ולא נמחקת.
הסבר למשתמשי אפליקציית "גוגל תמונות"
לפינוי מקום במכשיר דרך גוגל תמונות:
למשתמשי אייפון
למשתמשי סמסונג המשתמשים באפליקציית גלריית התמונות
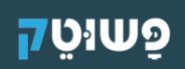
אנו מלמדים כיצד להשתמש בטכנולוגיה, במחשבים ובסמארטפונים.
כאן תוכלו למצוא שיעורים והדרכות ללא עלות בנושאים אלו.
הצטרפו לרשימת התפוצה שלנו
אנו שולחים פעם בכמה ימים עדכונים והזמנות למפגשים.
ויש גם מתנה לנרשמים – מדריך שישלח אליכם למייל.